In today’s fast-paced digital world, we all face the challenge of preserving memories through digital photographs. Often, these memories become tarnished – with old, pixelated, or blurred images that fail to capture the essence and beauty of the moment. For Windows 10 users, this problem may be particularly acute, given the vast array of editing tools that claim to offer solutions but often fall short.
This is where “Remini for PC Windows 10” enters the scene, promising to improve and transform your cherished photos. Remini offers a robust, user-friendly solution whether you want to revive old family pictures, enhance images blurred by time, or breathe new life into less-than-perfect shots. Its advanced AI-driven technology ensures that every detail, texture, and colour of your photos is enhanced to near perfection.
As an avid user and an enthusiast of photography and photo enhancement apps, I’ve explored and tested numerous tools and software. My journey has led me to Remini, a standout application that delivers on its promises. In this article, we’ll delve into how Windows 10 users can leverage Remini to enhance their images and rediscover the joy of looking back at moments captured with newfound clarity and detail. From installation tips and critical features to user guides and troubleshooting, we’ve covered every aspect to help you embark on an effortless photo-enhancing experience. Let’s transform your memories into stunning visuals that stand the test of time!
| Feature | Description | Notes |
|---|---|---|
| Platform Compatibility | Android app, usable on Windows 10 via emulators | No dedicated Windows 10 app |
| Usage | Photo enhancement and restoration | AI-powered technology |
| Installation | Through Android emulators like Bluestacks or MEmu | User-friendly setup |
| Functionality | Enhances clarity, resolution, and color of photos | Works best with stable internet |
| User Base | Millions of downloads globally | Rapid growth in popularity |
| Unique Offering | Restoration of old, blurry, or damaged photos to HD quality | Utilizes advanced AI algorithms |
What is Remini?
Remini has emerged as a game-changer in digital photography, primarily known for its profound impact as a mobile application. It stands out in the crowded field of photo editing apps due to its unique focus on enhancing and restoring old, blurry, or low-quality images. Utilizing state-of-the-art AI technology, Remini goes beyond traditional editing tools by analyzing and upgrading each photo element, giving a new lease of life to otherwise unusable images.
Key Features and Functionalities:
- AI-Powered Enhancement: Remini employs artificial intelligence to sharpen and clear up blurred or pixelated images, transforming them into high-definition photos with remarkable clarity.
- Photo Restoration: It is adept at repairing old and damaged photos, restoring them to their original glory, sometimes even better.
- Easy User Interface: Designed for accessibility, its interface is straightforward, allowing even novices in photo editing to achieve professional-looking results with a few taps.
- Versatility: Whether it’s enhancing old family pictures, fixing up a blurred selfie, or even sharpening images captured in low-light conditions, Remini delivers versatile editing capabilities.
- Real-Time Processing: Unlike many other apps that can take hours to process photos, Remini works swiftly, offering results in real-time.
As a mobile app, Remini has already set high standards in photo enhancement. Its transition to the PC platform, especially for Windows 10 users, opens up more expansive possibilities for editing and refining images with greater control and precision. The app taps into the advanced processing power of PCs, elevating its functionality and providing users with an unparalleled photo enhancement experience.
Why Choose Remini for PC?
Opting for Remini on a PC, particularly for Windows 10 users, presents many advantages over its mobile counterpart, significantly elevating the user experience in photo editing and restoration.
Enhanced Control and Precision
- Greater Control: The transition from a small smartphone screen to the expansive display of a PC provides users with more refined control over the editing process. This enhanced control is crucial when working on detailed photo restoration or when precision is critical.
- Advanced Editing Tools: PC versions often offer a broader set of tools and functionalities, allowing for more intricate adjustments that might not be as manageable or available on mobile devices.
Utilizing Windows 10’s Power
- Robust Processing Capabilities: Windows 10 PCs generally boast more robust processing power than smartphones, significantly reducing the time required for the AI to process and enhance images. This means faster turnaround times for each photo, an essential factor when working on multiple images or larger files.
- Better Visualization: A PC’s larger display provides a better view of the edited photos, enabling users to catch finer details and subtleties that could be easily missed on smaller screens. This level of detail is particularly beneficial when restoring old or damaged photographs, where every pixel can convey essential nuances of the image’s original quality and emotion.
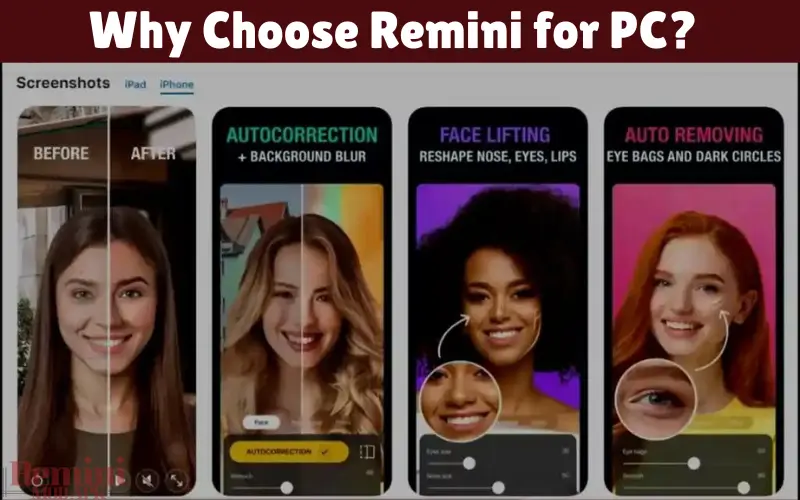
By choosing Remini for PC Windows 10, users gain from the technical upgrades and enjoy a more comfortable and efficient photo editing experience. The user-friendly interface, powerful AI technology, and Windows 10’s robust capabilities make Remini a compelling choice for amateur and professional photo editors.
How to Get Remini on Your Windows 10 PC
Getting Remini up and running on your Windows 10 PC is straightforward. While an official PC version might not be available, you can easily use an emulator to install and run the mobile app version on your PC. Here’s a simple guide to help you through the process.
Using an Emulator:
- Choose an Emulator: First, select a reliable Android emulator. Bluestacks and NoxPlayer are popular choices, and they are known for their stability and ease of use.
- Download and Install the Emulator: Go to the official website of the emulator you’ve chosen and download the installer. Run the installer and follow the on-screen instructions to install it on your Windows 10 PC.
- Accessing Google Play Store: Open the emulator, displaying an Android-like interface after installation. You must log in to your Google account to access the Play Store.
- Installing Remini: Once logged in, open the Google Play Store, search for “Remini – AI Photo Enhancer,” and click the install button. The app will download and install within the emulator environment.
- Running Remini: After installation, you can open Remini directly within the emulator, accessing all its features just as you would on a mobile device.
Using the Official PC Version (if available)
If an official Remini application for Windows 10 PCs is released:
- Visit the Official Website or Microsoft Store: Check Remini’s official website or the Microsoft Store for the availability of a dedicated Windows 10 version.
- Download and Install: Click on the download link provided and install the application once downloaded.
- Launch Remini: After installation, launch the app, sign in if required, and you’re ready to start enhancing your photos.
By using an emulator or the official PC version (when available), you can enjoy Remini’s powerful capabilities on your Windows 10 computer. Leverage the full suite of features for unparalleled photo enhancements.
Optimizing Remini Usage on Windows 10
To get the most out of Remini on your Windows 10 PC, especially when using an emulator, a few adjustments and practices can enhance your experience and optimize the app’s performance. Here’s how:
Tips and Tricks for Maximizing Potential:
- Adjust Emulator Settings: If you’re using an emulator, tweak its settings for optimal performance. Allocate more RAM and CPU cores within the emulator settings if your PC has resources to spare. This can significantly improve the speed and responsiveness of Remini within the emulator.
- Update Graphics Drivers: Ensure your PC’s graphics drivers are up-to-date. This enhances the overall graphics performance, which is essential for visual-intensive tasks in photo editing.
- Utilize Keyboard Shortcuts: Many emulators allow the use of keyboard shortcuts. Familiarize yourself with these shortcuts to speed up your editing process in Remini.
- Manage Your Workspace: Take advantage of your PC’s larger screen. Organize your workspace and keep frequently used tools accessible. A second monitor can also benefit extended workflows, allowing more space for multitasking.
Adjusting Settings for Optimal Performance
- Memory and Disk Usage: Check the allocated memory and disk usage in the settings of both Remini and your emulator. Adjust these according to your PC’s capacity to ensure smooth functioning without overloading your system.
- Resolution Settings: If you’re experiencing lag or slow performance, consider reducing the resolution within the emulator settings. However, remember that lower resolutions might affect the clarity of the app interface and edited images.
- Close Background Applications: To ensure Remini runs smoothly on your Windows 10 PC, close unnecessary background applications that can consume system resources and affect the performance of both the emulator and Remini.
- Regular Updates: Update both the emulator and Remini regularly. Updates can resolve previous bugs, improve performance, and add new features, enhancing the overall photo editing experience.
By following these tips, you can harness Remini’s full potential on your Windows 10 PC, making your photo editing process more efficient, smoother, and enjoyable.
Key Features of Remini on Windows 10
While using Remini on Windows 10, primarily through an emulator, users can access a range of features that may differ slightly from those on the mobile version. Understanding these variations can help users fully utilize the application’s capabilities on a PC platform.
Features Specific to the PC Version:
- Enhanced Processing Power: Windows 10 PCs’ superior processing power means faster image processing, allowing quicker enhancements and less waiting time.
- Multi-Window Operation: Unlike the mobile version, running Remini on a Windows 10 PC allows you to use multiple windows simultaneously. This facilitates comparing original and enhanced photos or working on various projects simultaneously.
- Improved Precision: Users can achieve greater editing precision with a mouse or a stylus. This is particularly beneficial for fine-tuning specific areas of a photo or doing intricate restoration work.
- Larger Display: The larger screen size offers better visualization of details, helping in more accurate editing and assessment of the enhancements.
Comparison with the Mobile Version
- User Interface: While the core interface elements remain similar, navigating them on a PC can feel different because you use a keyboard and mouse instead of touch controls.
- Functionality: The fundamental functionalities like AI-powered enhancement, photo restoration, and real-time processing remain the same. However, the ease and speed of performing these tasks can be heightened on a PC.
- Feature Accessibility: Some features might be more easily accessible on the PC due to the different navigation methods and screen layout.
- Customization: PCs might offer more options for customizing the app settings based on different user preferences and system capabilities.
Understanding these features and differences ensures that users of Remini on Windows 10 can leverage the strengths of the PC environment, making their photo editing experience both efficient and satisfying.
Troubleshooting Common Issues
Even with its user-friendly interface, you might need help installing or using Remini on a Windows 10 PC. Here are solutions to common issues to ensure a smooth experience.
Addressing Installation and Usage Problems:
- Installation Errors with Emulator: If you face issues while installing an emulator or Remini within it, check your internet connection and ensure you’re downloading the software from the official website. Also, verify that your PC meets the minimum system requirements for the emulator.
- App Crashes or Freezes: This can occur due to inadequate system resources. Close unnecessary programs to free up RAM and CPU capacity. Ensure that your emulator and Remini are updated to the latest version.
- Slow Performance: If Remini is running slow, reduce the emulator’s resource allocation in its settings, provided your PC has sufficient processing power and memory. Lowering the display resolution within the emulator can also help.
Availability of Remini on Windows 10
Remini does not have a dedicated Windows 10 app. It runs on Windows 10 through Android emulators.
Resolving Issues Specific to Windows 10
- Compatibility Mode: If you’re facing issues launching the emulator, try running it in compatibility mode for an earlier version of Windows. Right-click on the emulator executable file, select ‘Properties,’ go to the ‘Compatibility’ tab, and choose an older Windows version.
- Administrator Rights: Some emulators and applications require administrator privileges to install or run correctly. Right-click on the setup file or the emulator and select ‘Run as administrator.’
- Graphics Driver Issues: Ensure your graphics drivers are up to date, as outdated drivers can lead to performance issues or crashes. Visit your graphics card manufacturer’s website to download the latest drivers.
- Windows Firewall and Antivirus: Windows Firewall or antivirus software may block certain aspects of the emulator or Remini. Check your firewall and antivirus settings to ensure they aren’t interfering with the application.
By systematically addressing these common issues, users can enjoy a seamless and productive experience with Remini on Windows 10 PCs and maximize their photo restoration and enhancement projects.
User Experiences with Remini on Windows 10
Gauging the real-world impact of Remini on Windows 10, it’s compelling to delve into the experiences and outcomes shared by its users. Testimonials and user stories highlight the app’s capabilities and transformative effect on digital photo restoration.
Testimonials and User Stories:
- Professional Photographers: Many professional photographers who have ventured into digitizing old photo archives share appreciative notes on how Remini has simplified their workflow on Windows 10 PCs. Thanks to a mouse and keyboard, the enhanced control and the larger display for detailed work receive particular mention.
- Family Historians: Users delving into family history projects often recount how Remini has revived old, faded family pictures, bringing clarity and renewed life to cherished memories. One user described the emotional impact of seeing enhanced, clear images of ancestors they had only known through blurry and damaged photos.
Real-Life Examples:
- Restoring Childhood Photos: A common theme among user stories is the restoration of old childhood photos that were previously marred by time and wear. The AI enhancement tools in Remini have allowed users to revisit and share these memories with a clarity that matches modern photography standards.
- Enhancing Low-Resolution Images: Several users have highlighted how Remini excels at transforming low-resolution, pixelated images from early smartphones or digital cameras into high-definition photos suitable for modern displays and prints.
- Repairing Damaged Prints: User feedback resonates with stories of successfully repairing water-damaged and creased photographs that seemed beyond salvage. Remini’s features effectively minimize these imperfections, surprising many users with the extent of possible restoration.
Through these narratives, it’s evident that when used on Windows 10 PCs, Remini goes beyond mere photo enhancement. It provides a gateway to reconnecting with the past, preserving memories, and experiencing the joy of rediscovering moments with renewed clarity and beauty.
Why Use MEmu for Remini – Photo Enhancer?
MEmu, an Android emulator for PC, emerges as a top choice for running Remini on Windows 10. My decision to use MEmu was influenced primarily by its performance stability and compatibility. The emulator replicates a mobile device on your PC, which means you can utilize the full functionality of Remini just like on a smartphone but with the added benefits of PC hardware. The bigger screen, enhanced control, and more robust processing power significantly uplift the user experience. Especially when working with high-resolution images or undertaking extensive photo restoration, MEmu’s seamless performance and ease of use made the process efficient and enjoyable.
Each of these tools and platforms contributes uniquely to the art of photo editing and restoration. Whether bringing out the details in a long-forgotten photograph or converting a low-res image into something print-worthy, the synergy of Remini, Pixelup, and MEmu provides a comprehensive suite for any photo enthusiast or professional to explore.
Conclusion
My adventure with “Remini for PC Windows 10” has taken me beyond mere photo enhancement. It has allowed me to revisit and preserve precious moments, now seen in stunning clarity and detail. The ease of using Remini on a PC, primarily through a stable and user-friendly platform like MEmu, complements its functionality. The transition from small smartphone screens to the expansive display of a PC makes the task of photo restoration not just more accessible but also a lot more enjoyable.
So, don’t wait! Download Remini for your Windows 10 PC today and transform your photographs into vivid, high-definition memories. Reconnect with your past, rediscover forgotten moments, and share them with friends and family in a quality that does justice to the sentiment they hold. Experience the magic of Remini and see your old pictures in a new light.


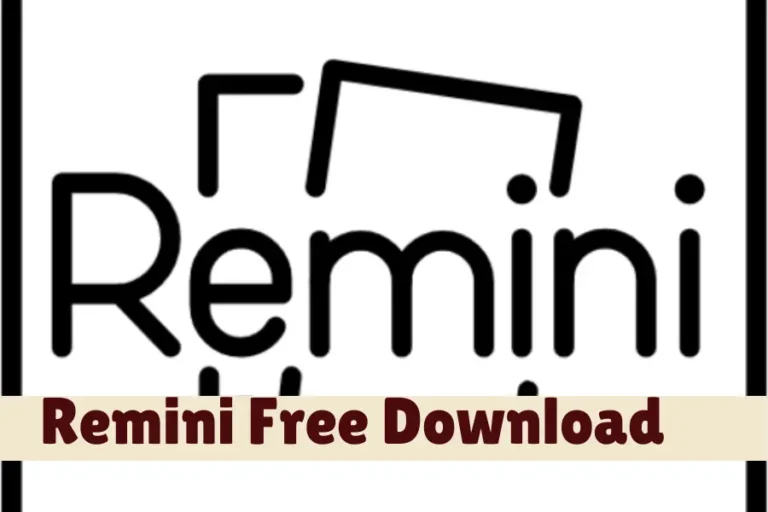
![Remini Pro APK v3.7.6 [Unlimited Pro Cards & No ads]](https://reminiapkapp.com/wp-content/uploads/2024/05/Remini-Pro-APK.webp)
![Remini MOD APK for Android v3.7.6 [Unlocked Paid Features]](https://reminiapkapp.com/wp-content/uploads/2024/05/Remini-MOD-APK-for-Android.webp)
![Remini MOD APK for PC 2024 [Pro Version]](https://reminiapkapp.com/wp-content/uploads/2024/05/Remini-MOD-APK-for-PC.webp)
