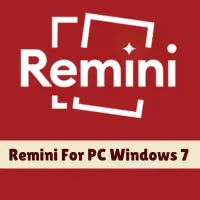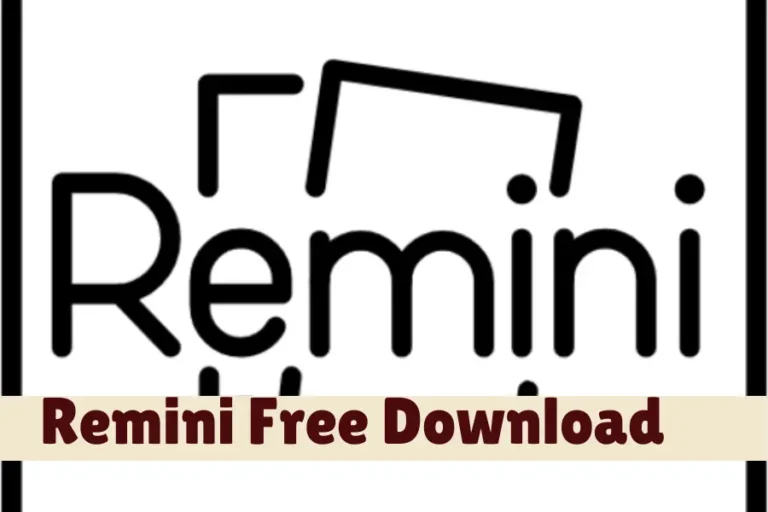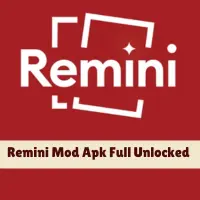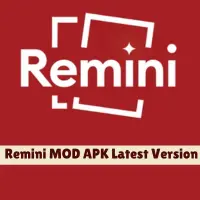If you are aiming to use Remini For PC Windows 7 then we’re here to guide you through the simple steps to access and use Remini on your Windows 7 machine. It’s not just a workaround; it’s a seamless, user-friendly experience that opens up a world of high-definition photo restoration.
With reliable emulators and specialized software tweaks, you’ll have access to Remini’s powerful features. From elevating the quality of grainy images to repairing old, damaged photos, the solution lies just a few clicks away. Let’s embark on this digital restoration journey and turn your pixelated past into a vibrant, high-definition present.
| Requirement | Minimum Specifications | Recommended Specifications |
|---|---|---|
| Operating System | Windows 7 | Windows 7 or later |
| Processor | Intel or AMD Processor | Intel Core i5 or higher |
| RAM | 2 GB | 4 GB or more |
| Graphics | OpenGL 2.0 support | Any recent NVIDIA or AMD GPU |
| Emulator | Any popular Android emulator | BlueStacks, NoxPlayer, or LDPlayer |
| Remini App | Latest available version | Latest available version |
| Storage | At least 5 GB of free space | 10 GB of free space for optimal performance |
| Internet | Broadband connection | High-speed internet for swift processing |
Overview of Remini – AI Photo Enhancer
Remini has revolutionized the way we think about photo enhancement. Gone are the days of complicated editing software with steep learning curves. This app boasts a one-tap solution that is accessible to all, regardless of technical prowess. Whether it’s a decades-old family portrait or a memorable moment caught on a now-obsolete camera phone, Remini provides users with the tools to upgrade images with impressive clarity and detail.
The Compatibility of Remini with PC Windows 7
For those clinging to Windows 7’s robust framework, the question looms: Can applications like Remini, which are modern marvels, be experienced on this older system? Let’s delve into the nuts and bolts of running Remini on a PC powered by Windows 7.
Understanding the System Requirements
Firstly, it’s essential to note that Remini is primarily designed for mobile platforms, meaning direct compatibility with Windows 7 isn’t provided out of the box. However, the key to unlocking this capability lies in understanding the system requirements for an emulator. A standard Windows 7 PC should have at least 2GB of RAM, a dual-core processor, and graphics support capable of handling advanced emulation software. These specs are the gateway to running mobile apps on older PCs.
The Viability of Running Mobile Apps on Windows 7
Emulators serve as a bridge, allowing Windows 7 users to run mobile-specific applications like Remini. Software such as Bluestacks or NoxPlayer can emulate the Android environment, allowing your PC to run Remini as if it were a high-end smartphone. While Windows 7 may have yet to be designed with these modern mobile applications in mind, emulators are a tested and viable method for accessing them. It’s a second wind for users who aren’t ready to part with their familiar operating system but wish to tap into the new era of app-based photo enhancement.
System Requirements for Optimal Performance
PCs require certain minimum specifications such as a modern processor, 2GB of RAM, and updated graphics drivers to run the emulator and Remini effectively.
How to Use Remini on PC Windows 7
Despite Windows 7 not having its dedicated Remini application, there’s a straightforward path to enjoying its features on your PC. Let’s break down the steps to get Remini up and running on a Windows 7 platform.
Step-by-Step Guide to Installing Remini
- Choose an Android Emulator: Select a reliable Android emulator compatible with Windows 7, such as Bluestacks or NoxPlayer.
- Download and Install the Emulator: Visit the official website of the chosen emulator and download the installer. Run the installer and follow the on-screen instructions to install it on your Windows 7 PC.
- Launch the Emulator: Open the installed emulator. It will simulate an Android tablet interface on your PC.
- Access the Play Store: Within the emulator, navigate to the Google Play Store. Sign in with a Google account as you would on a new Android device.
- Search for Remini: Use the Play Store’s search function to find the Remini app.
- Install Remini: Click the ‘Install’ button to download and install Remini onto the emulator’s Android environment.
- Run Remini: Once installed, you can open Remini within the emulator and enhance your photos with all the functionality you’d have on a smartphone.
Exploring Emulators: A Bridge for Mobile Apps on PCs
Emulators are software solutions that replicate the functionality of one system on another. They allow PC users to simulate an Android environment, granting access to many mobile apps. Emulators provide not just compatibility but also the processing power and more prominent display of a PC, improving the user experience of apps like Remini.
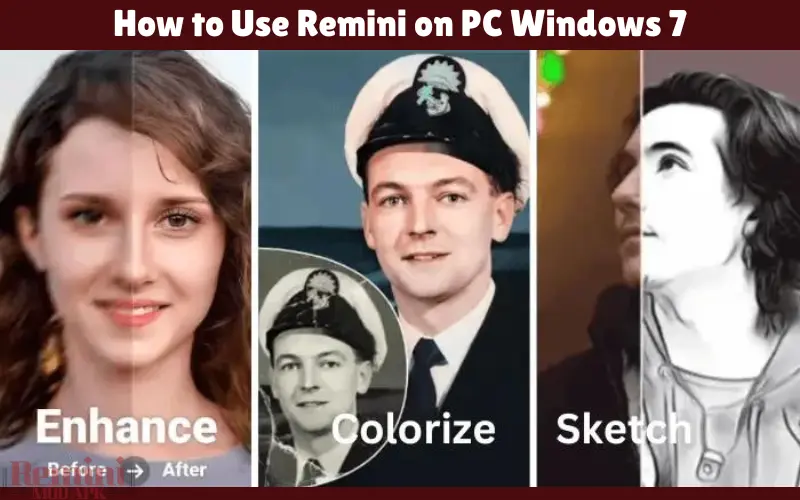
Alternative Methods to Run Remini on Windows 7
For those looking for other routes, alternative methods could be explored, such as using a cloud service that offers mobile app functionality on a browser or virtualization software that creates a separate Android instance on your PC. However, these options may require more technical knowledge and resources to set up compared to the simplicity of emulators.
Addressing Compatibility and Performance Issues
While Remini offers a seamless experience for photo enhancement, some users may encounter hiccups, particularly when running it on Windows 7 through an emulator. Here’s how to address these common issues effectively.
- System Requirements: Verify that your PC meets the minimum system requirements for the emulator you’re using. Insufficient RAM or an outdated graphics card can lead to performance issues.
- Emulator Updates: Keep your emulator software up to date. Developers frequently release patches that can improve performance and compatibility.
- Graphics Drivers: Updating your PC’s graphics drivers can resolve many emulator-related issues and enhance Remini’s performance.
- App Compatibility: The Remini app may occasionally receive updates not immediately compatible with older emulator versions. Check for updates or forums for workarounds.
- Tips for Optimizing Remini on Windows 7
- Allocate More Resources: If your PC has spare resources, allocate additional RAM and CPU cores to your emulator through its settings for better performance.
- Close Background Applications: Running Remini on an emulator can be resource-intensive. Closing unnecessary applications can free up system resources.
- Use Performance Mode: Some emulators have a ‘Performance Mode’ that optimizes operations for demanding apps like Remini.
- Manage Your Expectations: Running mobile apps on an older PC may be slower or smoother than on newer hardware or mobile devices.
Troubleshooting Common Issues
Following these troubleshooting steps and optimization tips, you can enhance your experience using Remini on a Windows 7 PC and enjoy a smoother photo-enhancing process.
- How to Get the Most Out of Remini Pro on PC
- Leverage High-Resolution Displays: The Pro version’s high-quality output allows you to use a high-resolution PC monitor to review and edit your photos.
- Use Advanced Features: Experiment with the advanced features exclusive to Remini Pro to fine-tune your photo enhancements.
- Benefit from Batch Processing: Take advantage of batch processing for extensive photo collections, a feature that can be more efficient on a PC than on a mobile device.
- Emulator Settings: To get the most from Remini Pro’s enhanced capabilities, ensure your emulator settings are optimized for performance.
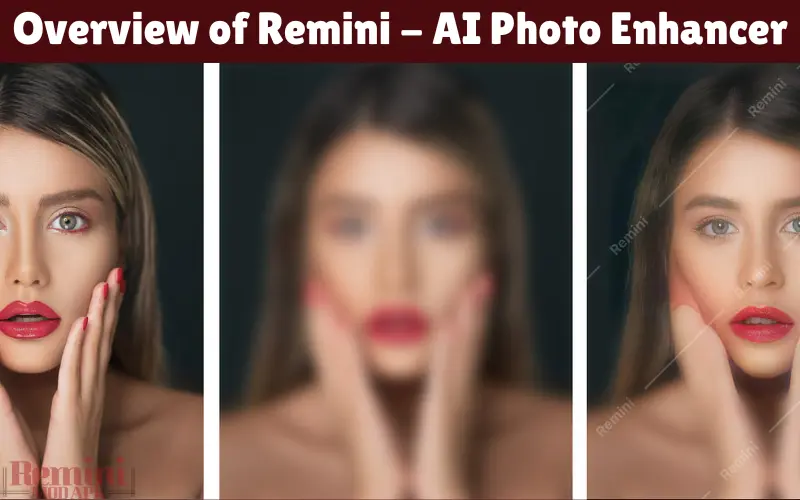
Considering the added features and the lack of restrictions, the Pro version of Remini can be a valuable investment for those who frequently enhance numerous or large batches of photos, mainly when using the application on a PC.
Conclusion
Reflecting on the transformative power of Remini – AI Photo Enhancer, it’s evident how this tool has revolutionized how we breathe new life into our old and cherished memories. As someone who has witnessed the magic of turning grainy images from yesteryears into clear, vibrant photographs, I can personally attest to the allure of Remini, mainly when utilized on a platform like a PC, where the results can be appreciated on a larger scale.
The convenience of enhancing photos with just a few clicks on a Windows 7 PC is nothing short of remarkable. And while there may be occasional hurdles in compatibility or performance, the solutions are often straightforward, ensuring that photo restoration remains accessible to all.
For those who still need to explore Remini’s capabilities on their PC, especially on a Windows 7 system, I encourage you to leap. The results will amaze you, transforming your blurred memories into clear, present-day experiences. And for those ready to experience the full potential of what Remini has to offer, the Pro version awaits to unlock even more capabilities.
Rediscover your memories in high definition with Remini for PC Windows 7—your gateway to visual clarity is just a download away. Embrace the future of photo enhancement today, and join the community of users who have already turned their once-forgotten images into treasures of stunning clarity.